El siguiente documento explica como generar IDOCs de Orden de Compra (Purchase order) con “Punteros de Modificación” (Changer Pointers).
Con las siguientes configuraciones una vez creada una orden de compra desde la transacción ME21N se generará un archivo de salida (OUTBOUND) de formato XML con el contenido de la orden de compra (IDOC).
Primero un poco de teoría para entender qué es un IDOC y para qué se utilizan:
Los IDocs permiten intercambiar información entre distintos sistemas. Se lo puede ver como un archivo de texto plano, con registros. Un Idoc es por ejemplo los datos de un proveedor, o una oferta.
Contiene una cabecera y posiciones, pero todos los datos pertenecen a la misma entidad. O sea, para transmitir datos de más de un proveedor, haría falta más de un Idoc.
Los IDocs se crean y luego se envían. Este envío se realiza en un segundo paso; o sea que podría haber IDocs que todavía no se hayan enviado.
Un Idoc está formato por tres bloques:
- Una tabla con los datos del IDoc.
- Varios registros de Estado
El registro de control contiene toda la información administrativa del IDoc, como el origen y el destinatario, y qué tipo de IDoc es. Sería algo así como el sobre que acompaña a cualquier carta.
Este registro es muy importante ya que es necesario para saber, entre otras cosas, cuál será el destinatario del IDoc. La tabla SAP donde se guardan es la EDIDC.
Los registros de datos se guardan en la tabla EDID4 en un campo de 1000 caracteres. Para saber interpretar esa cadena, el registro cuenta con un campo que informa cuál es la estructura con la que se deben interpretar los datos.
Generalmente, varios registros de estado se adjuntan a un IDoc. El sistema
automáticamente asigna registros de estado durante todo el proceso, a medida que el IDoc va alcanzando diversos puntos de control.
Contienen información de estado, tal como código de estado, fecha y hora en que el punto de control es alcanzado. Estos registros de estado existen solamente en SAP y no son almacenados en el archivo de salida.La estructura de los registros de estado está definida por la estructura del DDIC EDI_DS40. La tabla es EDIDS.
Desde la transacción WE30 se puede ver el formato de los Idocs.
IDOCs para órdenes de compra:
Tipo Base de IDoc:
El primer paso es verificar que contemos en el sistema con el Tipo Base de Idoc ORDERS05.
Transacción: WE30

Ingresamos el tipo base ORDERS05 y clickeamos en “visualizar”.

Debemos obtener algo así.
Tipo de Mensaje en SAP:
En este paso verificamos que tengamos creado el Tipo de Mensaje ORDERS.
Transacción: WE81
Tenemos que encontrar esto.

Relación entre un tipo de Mensaje y un Tipo de IDoc:
Ahora tenemos que controlar que exista la relación entre el tipo de base Idoc y la clase de mensaje.
Transacción: WE82
Controlamos que figure la siguiente línea:

Definición de puerta:
Los Idocs pueden ser enviados y recibidos a través de diferentes medios. Con el objetivo de no acoplar la definición de las características del medio con la aplicación que lo está utilizando, el medio es accedido vía puertos. En otras palabras, un puerto es un nombre lógico para un dispositivo de entrada/salida. Los programas se comunican con un puerto a través de una interfaz estándar.
En vez de definir el medio de comunicación directamente en el Acuerdo de Interlocutor (Partner Profile), se asigna un número de puerto, y es este puerto el que designa realmente al medio. Esto permite definir las características de los puertos individualmente y usar un puerto en múltiples Acuerdos de Interlocutores. Los cambios en un puerto se reflejarán automáticamente en todos los acuerdos que lo estén utilizando.
Al menos un puerto debe existir para cada sistema externo.
Los tipos de puertos más comunes son los siguientes:
Ficheros (File Interface)
Permite intercambiar Idocs a través de archivos del sistema operativo.
El sistema que envía el IDoc crea un archivo en el file system. Luego notifica al sistema receptor vía RFC sincrónico que el archivo ha sido transferido, que está localizado en un determinado directorio, y que tiene un determinado nombre.
SAP recomienda no usar nombres de archivos estáticos, dado que el archivo es sobre escrito cada vez que el Idoc se envía. Se recomienda usar el módulo de funciones EDI_PATH_CREATE_CLIENT_DOCNUM, el cual genera el nombre del archivo a partir del mandante y nro. de Idoc.
RFC Transaccional
Se usa para escenarios de distribución ALE. El nombre del puerto se puede definir a mano o dejar que SAP lo elija. Además del puerto, hay que definir el destino RFC.
Archivo XML Envía documentos en formato XML. Para utilizar este tipo de puerto, es necesario definir el nombre del puerto, el formato del XML, y el nombre del archivo a generar. Al igual que con el tipo de puerto Fichero, se puede invocar a la función EDI_PATH_CREATE_CLIENT_DOCNUM para que genere los nombres del archivo en forma dinámica.
XML-HTTP
En vez de definir el nombre del archivo XML, se especifica un destino RFC.
Para nuestro ejemplo vamos a elegir como salida un Archivo XML. Por lo cual invocaremos a la función EDI_PATH_CREATE_CLIENT_DOCNUM para que genere los nombres del archivo en forma dinámica.
Transacción: WE21
Dentro de la carpeta Fichero XML debemos crear y configurar nuestra Puerta de salida de la siguiente manera.

El Directorio físico lo podemos elegir a nuestro gusto, tiene que ser un directorio del servidor. Los directorios disponibles los podemos visualizar desde la transacción AL11.

Definición de sistemas lógicos:
Transacción: BD54

Creamos un Sistema Lógico con el nombre y la descripción que queramos.
Creación de los acuerdos de interlocutores:
Un interlocutor ALE es un sistema SAP remoto o un sistema legacy con el que se intercambian datos.
El acuerdo de interlocutor especifica varias de las características de los datos que se intercambian incluyendo el modo de operación y la organización o persona responsable por el manejo de los errores.
Cuando los datos son intercambiados entre interlocutores, es importante que el emisor y el receptor estén de acuerdo en la sintaxis y semántica de los datos intercambiados.
Este acuerdo es lo que se llama Acuerdo de Interlocutor, y es lo que le informa al receptor de la estructura de los datos enviados y cómo los contenidos deben ser interpretados.
Los datos definidos en un acuerdo de interlocutor son:
– Tipo de Idoc y Tipo de mensaje, los cuales son el identificador clave del acuerdo de interlocutor.
– Nombre del Emisor y Receptor que intercambiarán los Idocs para el tipo de Idoc y mensaje.
– Puerto por el cual el emisor y el receptor se comunicarán.
En el interlocutor se definen datos específicos de cada mensaje a transmitir en los parámetros de salida o entrada según corresponda.
Mediante la transacción WE20 se crea el acuerdo de interlocutor con el sistema lógico.
Transacción: WE20
Dentro de la carpeta Tp.interlocutor EDI Proveedor/Acreedor creamos lo siguiente:

El “Nº interl.EDI” debe llevar el mismo nombre del “Sistema Lógico” que creamos en el paso anterior.
El “Tp.int.EDI” tiene que ser LI (Proveedor/Acreedor).
Luego en la tabla “Parámetros salida” agregamos en Tipo mensaje: ORDERS.
A continuación hacemos doble click sobre ORDERS y llenamos como muestra esta imagen:

En la solapa “Opciones salida”, ponemos la Puerta destino que definimos anteriormente y completamos los campos marcados con línea roja.
En la solapa “Control de mensajes” completamos como se muestra en la imagen:

En “Aplicación” ponemos EF (Pedido de compras)
Clase mensaje: NEU
Código de operación: ME10
Hacemos doble click sobre ME10 y chequeamos:

El módulo de función IDOC_OUTPUT_ORDERS es la función que se va a encargar de recolectar los datos y formar nuestro IDOC.
Activación de punteros de modificación en forma global:
Transacción: BD61
Activamos nuestro puntero de modificación:

Activación de punteros de modificación por Tipo de Mensaje:
Transacción: BD50
Agregamos una entrada para el mensaje deseado, y la marcamos como activa.

Creación de una orden de compra:
Transacción: ME21N
Creamos un Pedido estándar (NB) y luego clickeamos en «Mensajes«
Generamos una clase de mensaje como esta:

Clase de mensaje: NEU
Medio: EDI
Función: PV
Interlocutor: ORDERIDOC (nombre del interlocutor que creamos en la definición de sistemas lógicos)
Chequeamos que en «Datos adicionales« tengamos esto:

Apretamos en el botón GUARDAR y nos saldrá el mensaje:

Con todo esto, nuestro IDOC ya tiene que estar creado!!!. Para verificar vamos a la
Transacción: WE02
Al apretar el botón ejecutar nos listará nuestro IDOC:

La cantidad de registros de datos puede variar según la orden que hayamos creado.
Sólo nos resta ir a buscar nuestro IDOC en formato XML en el directorio físico que hayamos definido en la parte de “Definición de puerta”
Technorati tags: sdn blogger
![clip_image002[4]](https://danielpanaro.wordpress.com/wp-content/uploads/2008/12/clip-image0024-thumb.jpg?w=244&h=197)
![]() .
. ![]() para liberar la orden y poder continuar con el proceso.
para liberar la orden y poder continuar con el proceso. ![]()





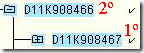


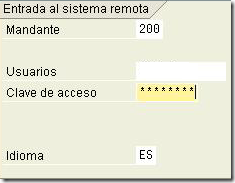














 Agregarme a tu del.icio.us
Agregarme a tu del.icio.us
Comentarios Recientes: